Well, I'm more than a few miles from home on a business trip, and she calls to say the computer is slowly crashing (BSOD, reboot and lives for a few minutes, then BSOD).
HP Iq504 with 4GB RAM. Hit F9 on boot, and you get a hardware analysis program that loads outside of Windows. Good.
She runs it and says the memory is bad. Not Good.
Newegg.com to the rescue! 2x2GB sticks of ram for $40, and it arrives in four days.
I send her the video and instruction link on the HP website. Basically, with the computer face down on a soft cloth, lift the stand straight up, lock with sliding tab, and unscrew back panel. Release memory chip clips, remove, and reverse for installation. She breezes right through the replacement without any glitches... until.
Until the darned computer stand locking latch won't unlock. She tries for 20 minutes, calls HP, no luck. They tell her to take it to Best Buy... they try, no luck. The latch WON'T BUDGE.
A neighbor finally succeeds in completely disassembling the stand/latch mechanism and there is a HUGE spring in there that is so big the little plastic tab on the latch has no way to push against the spring. He had to use huge pliers (with safety glasses on!) to get the spring to retract enough to unlatch the stand.
Well, all is good. But HP better come up with a better latch, or at least a better way for consumers to trouble shoot this item. Come on... it's just a stand. How hi-tech does it have to be to reliably lock into place?
But, I'm proud of her!
Geek out,
Matt
PS: A shout out to Ed Rice who had volunteered to help her with the memory replacement!
Note on "F" keys at boot for many recent HP laptop/IQ computers: (HP Computers after late 2008)
(F1) System Information
(F2) System Diagnostics
(F7) HP SpareKey
(F8) Window$ boot option
(F9) Boot Device Options
(F10) BIOS Setup
(F11) System Recovery for Consumer Notebooks
(F12) Network Boot
WALL-MOUNTING an IQ touch computer:
Hardware Geeks forum post
www.retrovo.com has the free user's manuals and supplemental manuals for troubleshooting performance problems, recovery, etc., if you've lost the originals.
All the fun tekkie stuff I can't put on my family blog. How to's for the wrench junkies out there.
Wednesday, August 12, 2009
Monday, August 3, 2009
PS3 and cheap wireless setup guide
I wanted to setup the PS3 to its wireless potential, as the house here in Okinawa has no LAN cables anywhere... the house was built only 3 years ago, and in Japan. You'd a thunk it had LAN pre-wire???!!!???
1. PS3 off, plug in USB adapter
2. Power on PS3
3. Menus on PS3: Setting --> Network Settings --> Internet Connections
4. Select "yes" to disconnect from whatever old way you may have had been connected.
5. Select "Easy"
6. Select "Wireless"
7. Scan ... you'll see your aptly named wireless router, amongst all your neighbors (with weaker signals, usually)
8. Select your SSID (wireless name)
9. Security Settings "WEP" (if that is what you have, you may have an "N" router setup for "WPA")
10. Enter your security key... mine is 65-bit, so ten hex numbers, enter with the handpiece, hit ENTER or "start" button
11. Save settings and test.
Of course, I went with the option for "manual" entry, not "easy". You can tweak for a custom DNS, static IP address from the router, MTU (mine is 1454 here in Okinawa over my PPPoE connection). You can also enter the IP of the router (192.168.0.1 for D=Link routers).
Lots of nice tweaks. I use OpenDNS servers: 227.68.222.222 and .220.220 nice and fast, with filtering capability for everything on the network.
Geek out!
Matt
Sony's website on this topic:
CLICK HERE
1. PS3 off, plug in USB adapter
2. Power on PS3
3. Menus on PS3: Setting --> Network Settings --> Internet Connections
4. Select "yes" to disconnect from whatever old way you may have had been connected.
5. Select "Easy"
6. Select "Wireless"
7. Scan ... you'll see your aptly named wireless router, amongst all your neighbors (with weaker signals, usually)
8. Select your SSID (wireless name)
9. Security Settings "WEP" (if that is what you have, you may have an "N" router setup for "WPA")
10. Enter your security key... mine is 65-bit, so ten hex numbers, enter with the handpiece, hit ENTER or "start" button
11. Save settings and test.
Of course, I went with the option for "manual" entry, not "easy". You can tweak for a custom DNS, static IP address from the router, MTU (mine is 1454 here in Okinawa over my PPPoE connection). You can also enter the IP of the router (192.168.0.1 for D=Link routers).
Lots of nice tweaks. I use OpenDNS servers: 227.68.222.222 and .220.220 nice and fast, with filtering capability for everything on the network.
Geek out!
Matt
Sony's website on this topic:
CLICK HERE
Saturday, August 1, 2009
Speeding Up Internet Access in Japan
I have a pretty fast fiber-optic connection here in Okinawa, Japan. Speed test with local Japanese servers have me anywhere from 11MB/s to 25MB/s. Unfortunately, everything I watch & download is from America, 7000 miles away: things can slow down significantly, especially with the default windows settings, which are for LAN connections.
Testing to USA servers was about 1.5MB/s down & 1.7MB/s up (BTW, this is the fasted upload speeds I've ever seen... posting pics and videos are incredibly fast, about 5-8x faster than what I had in the USA).
YouTube videos were stuttering quite a bit, even on low-res. YouTube has recently been rumored to 'throttle back' download speeds to overseas IP addresses. Fortunately, HULU SD were good, and the HD videos stuttered occasionally for buffering.
So, I did some "tweaking" of my TCP/IP stack and DNS. All diagnostic tools were from www.dslreports.com
Here's my tweaks:
MTU of 1454 (I have a PPPoE connection, and did the testing to make sure this was the max before packet errors surfaced, using MTUTEST.EXE)
TCP Receive Window: 260176
Windows scaling YES
Time Stamping NO
Selective Acks YES
Path MTU Discovery YES
Black Hole Detection NO
Max. Duplicate ACKs 2
TTL 64
(Testing and tweaking with DRTCP021.exe)
Increased max connection to 10 with M$ FixIt and/or Tweak-XP Pro IV
Then I opened up the router programming page, and made the DNS default to the OpenDNS servers: 208.67.222.222 & 208.67.220.220
Now YouTube videos don't stutter any longer, and dslreport download speeds from USA servers have increased by double to 3.3MB/s down & 1.7 MB/s up.
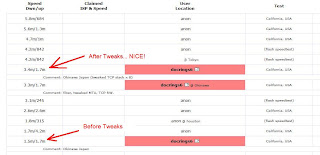
Japan Server Speed Test (Tokyo):
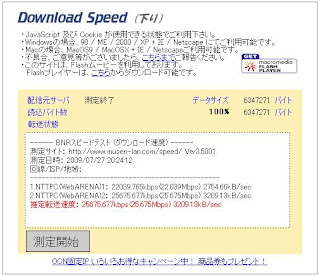
Geek out,
Matt
keywords: tweak internet connection okinawa japan international TCP/IP MTU
Testing to USA servers was about 1.5MB/s down & 1.7MB/s up (BTW, this is the fasted upload speeds I've ever seen... posting pics and videos are incredibly fast, about 5-8x faster than what I had in the USA).
YouTube videos were stuttering quite a bit, even on low-res. YouTube has recently been rumored to 'throttle back' download speeds to overseas IP addresses. Fortunately, HULU SD were good, and the HD videos stuttered occasionally for buffering.
So, I did some "tweaking" of my TCP/IP stack and DNS. All diagnostic tools were from www.dslreports.com
Here's my tweaks:
MTU of 1454 (I have a PPPoE connection, and did the testing to make sure this was the max before packet errors surfaced, using MTUTEST.EXE)
TCP Receive Window: 260176
Windows scaling YES
Time Stamping NO
Selective Acks YES
Path MTU Discovery YES
Black Hole Detection NO
Max. Duplicate ACKs 2
TTL 64
(Testing and tweaking with DRTCP021.exe)
Increased max connection to 10 with M$ FixIt and/or Tweak-XP Pro IV
Then I opened up the router programming page, and made the DNS default to the OpenDNS servers: 208.67.222.222 & 208.67.220.220
Now YouTube videos don't stutter any longer, and dslreport download speeds from USA servers have increased by double to 3.3MB/s down & 1.7 MB/s up.
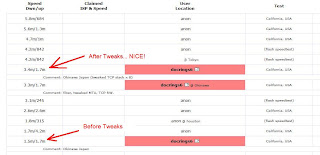
Japan Server Speed Test (Tokyo):
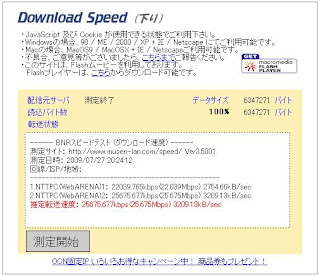
Geek out,
Matt
keywords: tweak internet connection okinawa japan international TCP/IP MTU
Subscribe to:
Comments (Atom)